No Windows funciona normalmente após instalar o discador que vem no CD do modem.
Mas infelizmente o fabricante não oferece suporte para Linux, então, resta á fazer uma boa pesquisa.
Depois de quebrar muito a cabeça atrás de uma solução para usar o Claro 3G com o Modem MD300 da Sony Ericsson, no Ubuntu 8.04, reuni várias fontes e resolvi montar um passo-a-passo mais detalhado para quem não é muito acostumado com linux.
Graças ao poder do software Livre, em pesquisas encontrei grandes caras que tinha a solução.
Segui principalmente essas postagens de blogs e sitios.
http://laudecioliveira.org/blog/?p=70
http://gutocarvalho.net/mediawiki/index.php/Instalando_e_configurando_CLARO_3G_no_Ubuntu
http://astor.linuxmasters.info/blog/archives/41
http://www.urubatan.com.br/claro3g_linux_tutorial_101/
O Modem MD300 precisa da conexão de rádio, ativa, e um discador para efetuar a conexão, o Ubuntu reconhece ele como se fosse um Pendive e desconsidera a conexão, para corrigir isso criaremos uma regras no /etc/udev/ para alterar a identificação do modem, e editaremos o /etc/wvdial.conf, que é o discador que vem no Ubuntu, para concretizar a conexão.
Abrindo o console:
Aplicações>>Acessórios>>Consola
ou no teclado: Alt+F2 e no Executar Aplicações: gnome-terminal
Primeiro precisamos identificar os códigos de modelo e fabricante do modem
Liste todos os dispositivos USB que estão espetados na máquina
No console
lsusb
A resposta será parecida com essa
Bus 005 Device 001: ID 0000:0000
Bus 004 Device 002: ID 0fce:d0cf Sony Ericsson Mobile Communications AB
Bus 004 Device 001: ID 0000:0000
Bus 003 Device 001: ID 0000:0000
Bus 002 Device 001: ID 0000:0000
identificar o código do fabricante
No console
sudo lsusb -v|grep -i vendor
localize a resposta parecida com essa:
idVendor 0x0000 idVendor 0x0fce Sony Ericsson Mobile Communications AB bInterfaceProtocol 255 Vendor specific bInterfaceProtocol 255 Vendor specific idVendor 0x0000 idVendor 0x0000 idVendor 0x0000
o que vai nos interessar é o código do fabricante "0fce"
identificar o código do modelo
No console:
sudo lsusb -v|grep -i product
a resposta será parecida com essa:
idProduct 0x0000 iProduct 2 EHCI Host Controller idProduct 0xd0cf iProduct 2 Sony Ericsson MD300 idProduct 0x0000 iProduct 2 UHCI Host Controller idProduct 0x0000 iProduct 2 UHCI Host Controller idProduct 0x0000 iProduct 2 UHCI Host Controller idProduct 0x6545 iProduct 2 DataTraveler 2.0 idProduct 0x0000 iProduct 2 UHCI Host Controller
o que nos interessar é o código do modelo "d0cf ".
Agora precisa criar uma regra para o Udev (a montagem e identificação dos dispositivos), para que monte o modem como conexão e não como pendrive, para isso vamos criar o arquivos 50-md300modem.rules em /etc/udev/rules.d/ para isso:
Utilizei o GEDIT como editor de texto mas sinta-se a vontade para utilizar o editor que se familiarize melhor.
No console execute o comando:
sudo gedit /etc/udev/rules.d/50-md300modem.rules
Copie o código abaixo (ATENÇÃO AQUI, muito cuidado com esse código, perdi muito tempo, por ter simplesmente copiado cegamente os códigos e não revisei as aspas, que quando copiadas do HTML podem ser interpretadas pelo editor de texto, ai o código não funciona como deveria, então revise o código antes de sair, reescrevendo as aspas se necessário.Existe um link na primeira referencia mencionada no inicio, que permite fazer o download do arquivo >> http://laudecioliveira.org/blog/wp-content/uploads/2008/09/50-md300modem.rules
ACTION!=”add”, GOTO=”3G_End” BUS==”usb”, SYSFS{idProduct}==”d0cf”, SYSFS{idVendor}==”0fce”, PROGRAM=”/bin/sh -c ‘echo 3 > /sys/%p/device/bConfigurationValue’” LABEL=”3G_End”
Observe onde estão os códigos que identificamos do fabricante e modelo.
Reiniciar o UDEV, para reorganizar os dispositivos e reidentificar o modem, agora como modem e não como memória.
No console execute:
sudo /etc/init.d/udev restart
Observe que agora o modem não foi montado como drive de memoria
configuração do /etc/wvdial.conf o discador que aciona o rádio e faz a conexão propriamente dita.
No console
sudo gedit /etc/wvdial.conf
e substitua o conteudo pelo seguinte:
[Dialer Defaults]
Init1 = ATZ
Init2 = AT+CFUN=1
Init3 = ATQ0 V1 E1 S0=0 &C1 &D2 +FCLASS=0
Init4 = AT+CGDCONT=1,”IP”,”bandalarga.claro.com.br”
Modem Type = USB Modem
Baud = 460800
New PPPD = yes
Modem = /dev/ttyACM0
ISDN = 0
Phone = *99***1#
Password = claro
Username = claro
Não esqueça de revisar as aspas
A linha Init2 = AT+CFUN=1 faz com que o rádio esteja habilitado para efetuar a conexão, pois sem ele o modem efetua o procedimento de conexão e cai logo em seguida.
Atenção:
A linha Init2 = AT+CFUN=1 o número (1) no final é que diz qual a rede que estara usando então:
Init2 = AT+CFUN=1 #(modo automático de busca por rede)
para Init2 = AT+CFUN=6 #( forçar conectar na rede 3G)
ou Init2 = AT+CFUN=5 #( forçar conectar na rede EDGE (rede 2.5G))
No meu caso estava usando o modo automático, mas como a rede EDGE é mais forte o modem sempre iniciava pela EDGE e ficava muito lento entao troquei o nímero 1 pelo 6 e proto esta tudo 3G com a velocidade que contratei e quase sempre bem mais velocidade.
Depois disso é só efetuar a conexão com qualque discador, supondo que ainda não temos internet vamos usar o mesmo que configuramos acima o WVDIAL
No console
sudo wvdial
a resposta será essa
–> WvDial: Internet dialer version 1.60
–> Cannot get information for serial port.
–> Initializing modem.
–> Sending: ATZ
ATZ
OK
–> Sending: AT+CFUN=1
AT+CFUN=1
OK
–> Sending: ATQ0 V1 E1 S0=0 &C1 &D2 +FCLASS=0
ATQ0 V1 E1 S0=0 &C1 &D2 +FCLASS=0
OK
–> Sending: AT+CGDCONT=1,”IP”,”bandalarga.claro.com.br”
AT+CGDCONT=1,”IP”,”bandalarga.claro.com.br”
OK
–> Modem initialized.
–> Sending: ATDT*99***1#
–> Waiting for carrier.
ATDT*99***1#
~[7f]}#@!}!}!} }9}#}%B#}%}(}”}’}”}”}&} } } } }%}&X*}3cD7~
CONNECT
–> Carrier detected. Waiting for prompt.
~[7f]}#@!}!}”} }9}#}%B#}%}(}”}’}”}”}&} } } } }%}&X*}3c[08]Z~
–> PPP negotiation detected.
–> Starting pppd at Fri Sep 19 15:15:02 2008
–> Pid of pppd: 7005
–> Using interface ppp0
–> pppd: ��d[08]
–> pppd: ��d[08]
–> pppd: ��d[08]
–> pppd: ��d[08]
–> pppd: ��d[08]
–> pppd: ��d[08]
–> pppd: ��d[08]
–> pppd: ��d[08]
–> pppd: ��d[08]
–> local IP address 189.92.146.211
–> pppd: ��d[08]
–> remote IP address 10.64.64.64
–> pppd: ��d[08]
–> primary DNS address 200.169.117.22
–> pppd: ��d[08]
–> secondary DNS address 200.169.119.22
–> pppd: ��d[08]
GNOME PPP
Outra opção é utilizar o discador Gnome PPP que já está nos repositórios do Ubuntu
No console
sudo aptitude install gnome-ppp
e pronto está lá: Aplicações>>Internet>>GNOME PPP
Só precisa informar o usuário, senha e o número do telefone , o mesmo que está no código do Wvdial
O usuário e senha é: claro
O número do telefone é: *99***1#

em Configurações temos três Abas na primeira configura o modem altere o tipo para Modem USB e clic em detectar:
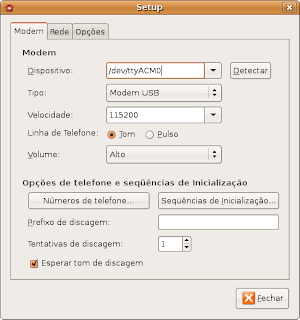
Click botão Sequencias de Inicialização e na janela que abre coloque na ordem as linhas do init que colocamos no wvdial e ele fará os passos automáticos.
Na aba Rede não fiz nenhuma alteração, a menos que tenha um ip estático.

Na aba Opções marque o campo minimizar mostrar na área de notificação, isso vai minimizar a janela do discador e colocar um ícone no painel.

Agora é só abrir o FireFox e navegar algumas vezes ele mantem a página como offline, mas é somente ir no Menu Arquivo e desmarcar a opção Modo Offline.
Se isso acontecer muito frequente existe um comentário abaixo do post de referência http://laudecioliveira.org/blog/?p=70 que explica como mudar o código, existe dois comentários o primeiro faltou um pedaço mas o segundo está completo.
Eu particularmente não precisei fazer isso, desmarquei a primeira vez no Menu do Firefox e sempre carregou normalmente.
Nenhum comentário:
Postar um comentário